https://app.garagefarm.net의 웹매니저에 로그인 한 후, 대시보드의 왼쪽 지원 패널에서 3ds Max의 renderBeamer 앱을 다운로드 합니다
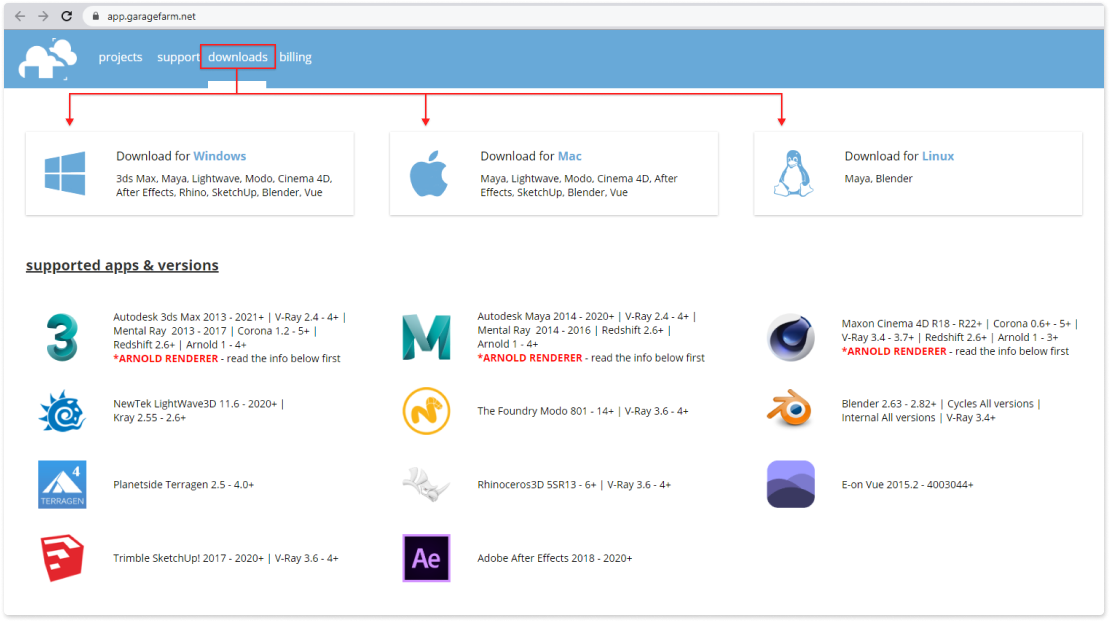
먼저 renderBeamer 앱을 설치한 후 시작합니다. 그 다음 회원가입 시 등록한 이메일 또는 이메일로 배정받은 사용자 아이디(a0012345)로 로그인하십시오. 프로젝트를 업로드 하거나 렌더링이 된 프레임을 다운로드 받을 때에는 항상 renderBeamer 앱이 실행되고 있어야 합니다.
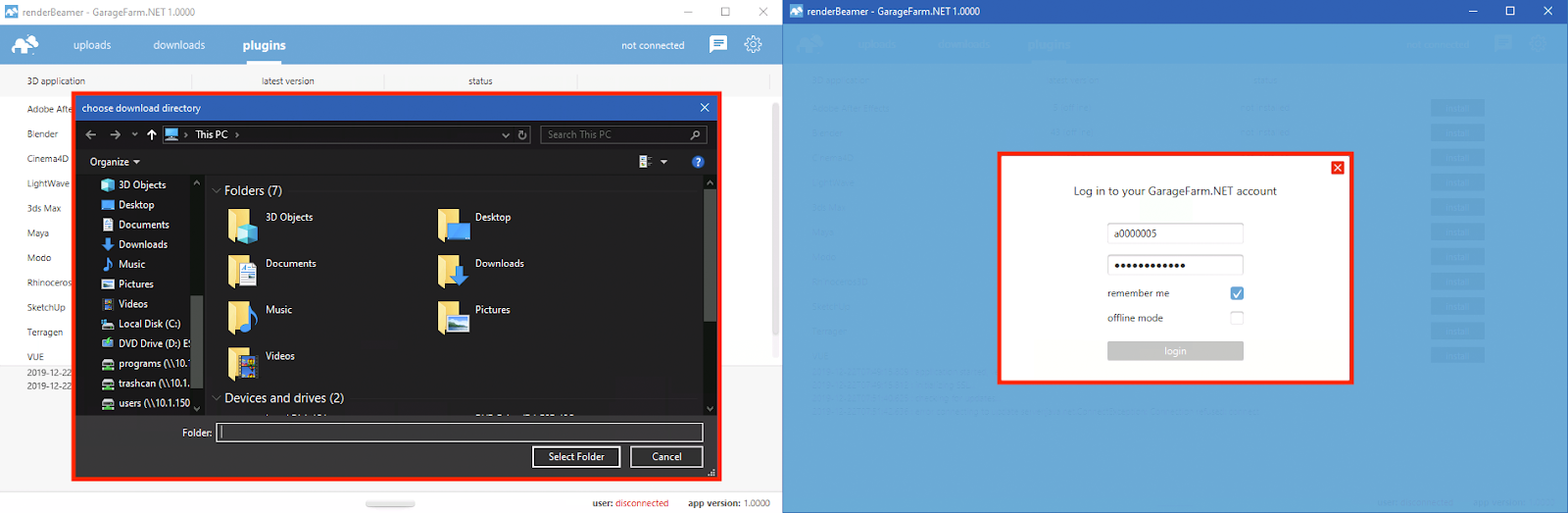
renderBeamer를 설치하고 로그인하면 플러그인 패널이 나타납니다. 플러그인 설치 패널은 첫 번째 renderBeamer 시작 후 자동으로 열립니다. 추후에 3D 앱 관련하여 추가 플러그인을 설치해야 하는 경우 언제든지 열 수 있습니다.

3ds Max에서 씬을 연 뒤, 렌더팜에서 렌더링 할 준비를 시작합니다.
프로젝트가 준비되면, renderBeamer 메뉴를 찾아 Beam it up 버튼을 클릭하여 플러그인 창을 엽니다. 플러그인 UI에서는 팜 렌더링을 위해 씬을 준비할 수 있습니다.

먼저 사용 가능한 렌더 모드 중 하나를 선택하여 시작해야 합니다 (Render as is, Camera animation - Bake and render, Still image - render/bake and render). 각 렌더 모드는 다양한 씬 설정을 위해 특별히 설계되었으므로 렌더링 하려는 씬 유형에 적합한 모드를 선택해야 합니다.
Corona 렌더 엔진용 플러그인 렌더 모드:
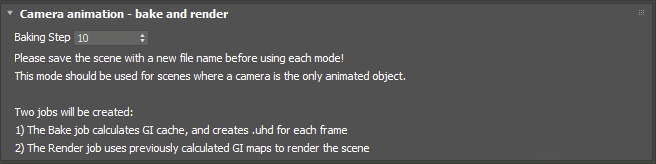

모드가 올바르게 선택되면 다음 부분인 렌더링 설정으로 진행할 수 있습니다.
프로그레시브(Progressive) 렌더 제한 - 패스 한도, 시간 제한 또는 노이즈 수준으로 렌더링 품질을 설정할 수 있습니다.
글로벌 조명(Global Illumination) 설정 - 프로그레시브 렌더링 제한에 관련해서, GI설정을 씬에서 읽고 미러링합니다. UHD 캐시 또는 4k 캐시를 사용하고 사전 캐싱된 GI맵이 있는 경우, 프로젝트를 렌더팜으로 보내기 전에 플러그인에서 베이크 스위치를 끄고 “파일 모드(from file)”를 사용하여 씬에 연결하는 것을 잊지 마십시오.
플러그인에 표시된 모든 렌더링 설정은 씬에서 추출되지만 여전히 변경 사항이 있는 경우 돌아가서 3ds Max 렌더링 설정 패널을 사용하지 않고 여기에서 변경할 수 있습니다.
품질 컨트롤 및 GI 설정을 마치면, 카메라 및 렌더링 범위 설정을 진행할 수 있습니다. 여기에서 모든 렌더링 가능한 카메라를 볼 수 있습니다. 여러 대의 카메라 씬이 있는 경우 각 카메라마다 여러 프레임 범위를 한꺼번에 설정할 수 있습니다. 씬의 각 카메라는 GI 캐싱을 포함하여 별도의 렌더링 작업으로 렌더링됩니다. 씬을 테스트하려면 카메라 프레임 범위에 렌더링 단계 값을 넣어야 합니다. 예를 들어 씬 타임라인이 1에서 100프레임이면, 시간의 끝 부분에 s10을 넣어 테스트할 수 있습니다.(0~100s10) 테스트가 렌더링되면 씬을 다시 업로드할 필요 없이 웹 대시보드에서 전체 범위를 렌더링하도록 작업을 재개할 수 있습니다.
또한 스틸 이미지로 렌더링할 때 - 베이크 및 렌더링 모드에서는 단일 프레임 값만 사용할 수 있습니다.

플러그인 하단에서 추가적인 팜 렌더 옵션을 설정할 수 있습니다.
Overwrite ext 스위치를 사용하면 이미 설정된 출력 형식을 새 형식으로 전환할 수 있습니다. 기본적으로 형식은 씬에서 읽지 만 여전히 변경을 원하는 경우 Overwrite ext 스위치를 선택한 다음 목록에서 원하는 형식을 선택하여 변경할 수 있습니다.
다음은 출력 저장 옵션에 사용되는 추가 출력 스위치입니다. :
마지막 옵션은 새 프로젝트 이름입니다. 이 옵션은 동일한 프로젝트 디렉토리에서 새 씬(새 어셋 포함)에서 작업할 때만 사용해야 합니다. 그렇지 않으면 이 스위치를 OFF 상태로 두십시오. 이 스위치가 비활성화되면 플러그인은 프로젝트에 링크된 이전에 업로드된 어셋을 다시 업로드하지 않게 됩니다.

모든 것이 설정되면 "팜으로 보내기(Send to the farm)" 버튼을 누르십시오.
플러그인에는 렌더링 워크플로우와 경험을 조정할 수 있는 추가 설정이 있습니다.
3ds Max 플러그인에 대한 기본 설정을 확인하고 설정하려면 오른쪽 상단의 "설정" 버튼을 클릭합니다.

설정 창에 다음과 같은 옵션이 있습니다:
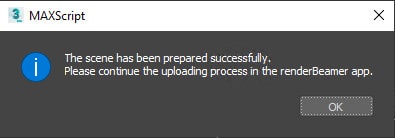
매번 메시지 확인 없이 씬을 자동으로 다시 로드하려면 설정에서 이 옵션을 끄십시오.
플러그인이 씬 내보내기를 완료하면, 프로젝트가 renderBeamer로 리디렉션되어 업로드됩니다. renderBeamer는 플러그인과 함께 작동하는 독립형 업로더/다운로더용 응용프로그램입니다. 간단히 말해, 파일 전송을 처리하는 역할을 합니다.
씬이 완전히 업로드되면 앱에서 웹 매니저에서 씬에 대한 직접 링크가 있는 창을 표시합니다. 계속하려면 여기 '작업 제출(submit job)' 버튼을 클릭하십시오. 잘못하여 창을 닫았거나, 작동하지 않는 경우, 웹 대시보드에서 프로젝트를 찾고, 씬 파일을 클릭해서 씬을 제출할 수 있습니다.(다음 단계에서 보다 자세히 설명드리겠습니다.) 링크를 클립보드에 복사하여 웹 브라우저에 수동으로 붙여넣을 수도 있습니다.
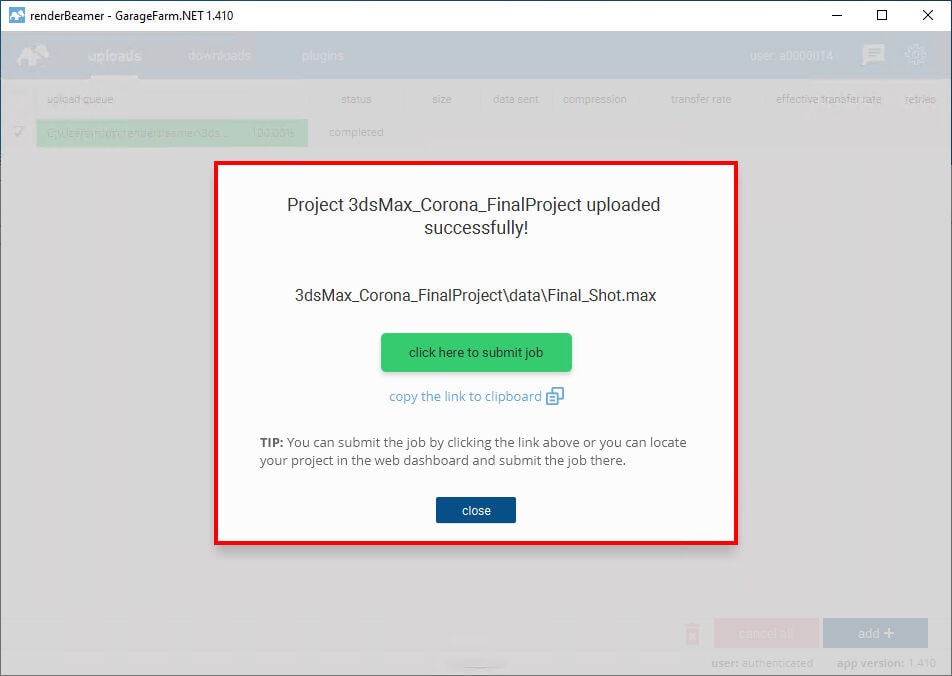
이제 프로젝트가 업로드 되었으므로 최종 단계로 작업을 렌더팜에 제출해야 합니다. 웹매니저는 모든 프로젝트 및 렌더링 작업을 확인할 수 있는 곳입니다.
이전에 renderBeamer에 의해 생성된 링크를 따라가면 여러 필드와 설정이 있는 작업 제출 창이 표시됩니다. 링크를 따르지 않았거나 작동하지 않는 경우 프로젝트 패널에서 수동으로 프로젝트를 찾고 프로젝트 폴더 내에서 씬 파일을 찾을 수 있습니다(폴더 구조에서 "data"라는 폴더를 찾습니다. 즉, Project_name/data/SceneName.max)를 클릭하고 작업 창을 엽니다.
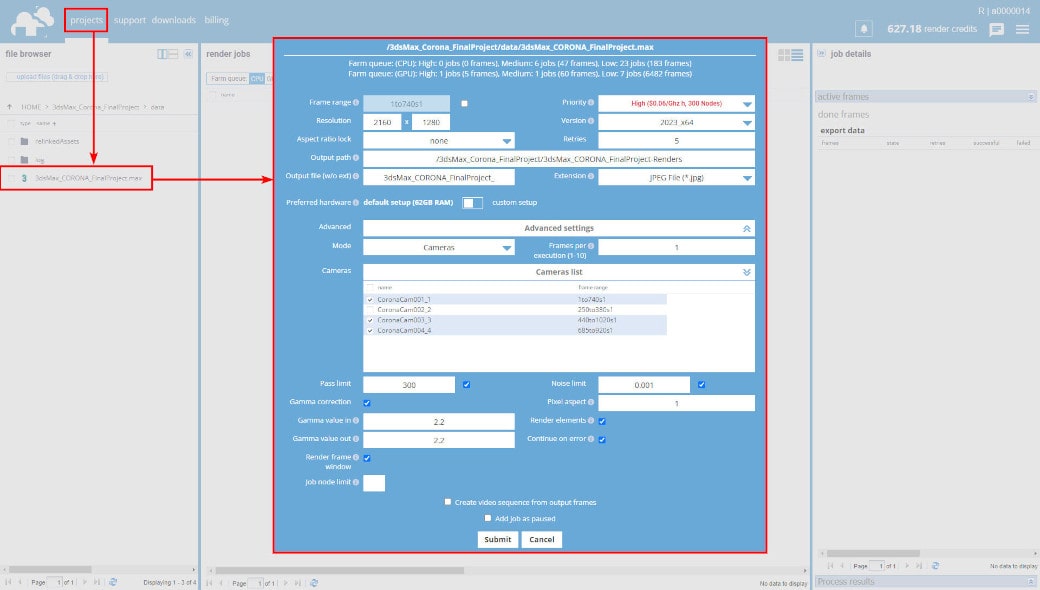
당사 시스템은 씬에서 설정을 자동으로 감지하고 이를 사용하여 작업을 렌더링합니다. 렌더 대기열에 작업을 제출하기 전에 모든 것이 올바른지 확인하고 필요한 경우 조정하십시오.

프레임 범위 - 이 필드를 사용하여 렌더링하려는 프레임 범위를 입력합니다. 애니메이션의 프레임 범위 예: 1to780s1 - 이것은 총 780개 프레임의 시퀀스이며 모든 프레임 1~780이 렌더링 됩니다. 매개변수 "s1"은 지정된 범위의 모든 후속 프레임이 렌더링 됨을 의미합니다. 먼저 테스트를 수행하려면 더 높은 s 값을 설정하십시오. "s20", 애니메이션 범위의 20번째 프레임마다 렌더링 됩니다. 따라서 범위를 1to780s20으로 설정하면 프레임 1,21,41,61,81,101,...,741,761이 렌더링 됩니다
씬에 여러 레이어 및/또는 카메라가 있고 모든 레이어의 프레임 범위를 개별적으로 수정하려는 경우. "별도의 작업에서 각 레이어/카메라 렌더링" 옵션을 활성화해야 합니다(자세한 내용은 아래 예시 참조).
단일 프레임(스틸 이미지)만 렌더링하려면 필드에 단일 프레임 번호를 입력해야 합니다. 예를 들어 1은 프레임 번호 1을 렌더링합니다.
해상도 - 여기에서 출력 해상도를 픽셀단위로 설정할 수 있습니다.
종횡비 잠금 - 해상도를 변경해야 하고 특정 종횡비를 유지하려면 사용 가능한 사전 설정 중 하나를 사용할 수 있습니다. 4:3; 16:9; 16:10; 21 9; 1:1. 옵션을 "없음"으로 두면 종횡비를 무시하고 "해상도" 값을 자유롭게 수정할 수 있습니다.

출력 경로 - 여기에서 주어진 작업에서 렌더 된 프레임의 기본 저장 경로를 찾을 수 있습니다. 기본 출력 경로는 프로젝트 및 씬의 이름을 기반으로 합니다. 작업을 복제하고 해당 프로젝트에서 다른 범위를 렌더 해야 하는 경우 이 경로를 편집할 수 있습니다.
출력 파일 (w/o ext) - 기본적으로 프레임 파일 이름은 씬의 이름을 기반으로 설정됩니다. 고유한 이름을 생성하거나 파이프라인에 따라 출력 이름을 사용자 지정해야 하는 경우 출력 파일에 대해 고유한 이름을 설정할 수 있습니다.
Extension - 출력 파일의 형식은 씬 설정과 동일합니다. 그러나 확장자를 다른 확장자로 변경하려면 사용 가능한 옵션(예: BMP,CIN, EPS, PS, EXR, FXR, HDR, PIC, JPG, JPE, JPEG, PNG, RGB, RGBA, SGI, INT,INTA, BW, RLA, RPF, RGA, TGA, VDA, ICB, VST, TIF, VRIMG, DDS, CXR.)
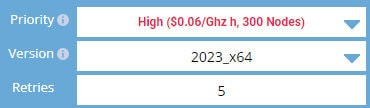
우선 순위 - 렌더링 대기열에 작업을 추가하기 전에 우선 순위를 지정할 방법을 결정할 수 있습니다. 대기열 및 팜 트래픽에 따라 우선 순위가 높을수록 작업에서 노드를 빠르게 획득하여 프로젝트를 더 빠르게 렌더링할 수 있습니다. 각 우선 순위는 다른 비율을 가지며 다른 수의 노드를 제공합니다. 자세한 목록은 https://garagefarm.net/ko/pricing에서 찾을 수 있습니다.
버전 - 기본적으로 3ds Max 버전은 프로젝트를 업로드 한 것과 동일한 버전으로 설정됩니다. 그러나 감지된 버전과 다른버전을 사용해야 하는경우 목록에서 사용 가능한 특정 버전을 선택할 수 있습니다.
재시도 - 이 옵션의값은 기본적으로 5로설정됩니다. 즉, 렌더링 프로세스가 실패하거나 소프트웨어가 충돌하는 경우 시스템에서 두번의 추가 렌더링 시도를 수행합니다. 임의의 타사 소프트웨어 오류가 발생한 경우 렌더링을 다시 시도하는 최적의 설정이므로 이 옵션을 기본값(값 5)으로 두는 것이 좋습니다.

기본 하드웨어(노드 그룹) - 기본적으로 시스템은 기본 하드웨어를 62GB RAM이 있는 노드로 설정합니다. CPU 장치에서 V-Ray 프로젝트를 렌더링할 때 노드 그룹 버튼을 사용자 지정 설정으로 전환하고 CPU 코어 또는 RAM을 기반으로 특정 노드 그룹을 선택할 수 있습니다.:
- RAM 선택: 최소. 62GB RAM; 최소. 121GB RAM
- CPU 선택 : Intel Xeon v4 / 22 코어, Intel Xeon v4 / 44 코어, AMD Epyc3gen / 32 코어

노드의 전체 기술 사양은 가라지팜 가격정책 I GarageFarm.NET에서 확인할 수 있습니다.
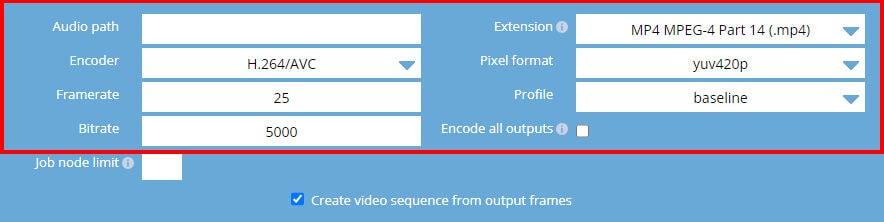
고급 설정
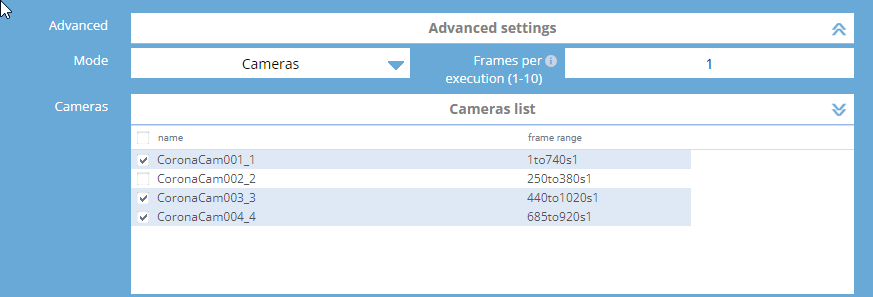
모드 - 씬에서 특정 카메라 또는 씬 상태를 렌더링할지 여부에 따라 드롭다운 메뉴를 사용하여 모드를 선택할 수 있습니다.
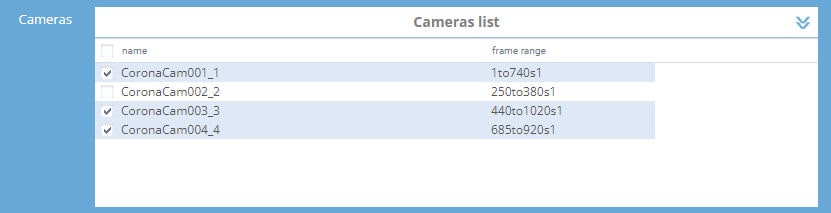
카메라 - 제출 창(카메라 목록)의 이 부분에서 렌더링하려는 모든 카메라를 선택할 수 있으며 각 카메라에 대한 개별 프레임 범위를 설정할 수도 있습니다. 선택한 각 카메라가 대기열에 추가되고 별도의 작업으로 렌더링됩니다.
목록에서 카메라를 선택하지 않은 경우 장면에서 선택한 카메라가 렌더링을 위한 기본 카메라로 사용됩니다.
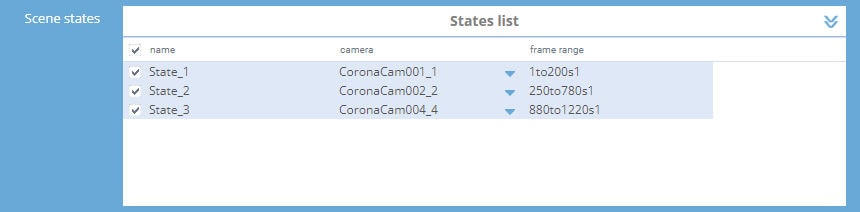
씬 상태 - 씬에 씬 상태가 포함되어 있으면 플러그인이 자동으로 이를 감지하고 작업 업로드와 함께 모든 상태 설정을 전달합니다. 모드를 "씬 상태"(카메라 대신)로 전환하여 씬 상태를 렌더링할 수 있습니다.
각 상태에 대해 개별 카메라와 프레임 범위를 설정할 수 있습니다. 선택한 각 상태가 대기열에 추가되고 별도의 작업으로 렌더링됩니다.
모드가 "씬 상태"로 전환되었습니다. 씬을 다시 업로드할 필요 없이 웹매니저에서 직접 카메라와 렌더 범위를 편집할 수 있습니다. 또한 여전히 카메라만 렌더링하려는 경우 모드를 "카메라"로 다시 전환할 수 있습니다.

대기열에 씬을 추가하면 패스 제한 및 노이즈 제한에 대한 이러한 값을 씬의 렌더 설정에서 읽습니다. 더 높은 품질의 출력을 얻으려면 수정할 수 있습니다. 또한 낮은 품질로 테스트를 수행하여 주어진 오브젝트가 올바르게 렌더링되는지 확인할 수도 있습니다. 두 값 모두 비활성화된 경우 값을 덮어쓰지 않고 항상 씬 설정을 사용할 수 있는 스위치가 있습니다(웹 대시보드에서 설정). 이 스위치는 작업을 복제하려고 하지만 씬을 업로드할 때 원래 설정이 무엇인지 확실하지 않을 때 유용합니다.
패스 제한 - 각 픽셀에 대한 샘플 수를 늘리거나 줄여야 하는 경우 이 필드의 값을 변경하여 수행할 수 있습니다.
노이즈 제한 - 픽셀 샘플링 값은 렌더 설정에서와 동일하게 설정됩니다. 값을 더 낮거나 더 높게 조정할 수 있습니다. Corona 문서에 따르면 일반적인 값은 0.001에서 100 사이여야 합니다. 저희 시스템에서는 0에서 10000 사이의 값을 입력할 수 있습니다.
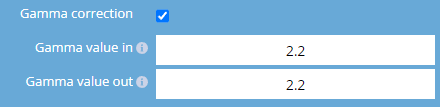
감마 보정 - 당사의 플러그인은 감마 보정 설정을 읽고 감마 입력/출력 값을 유지하면서 씬에서 이를 감지하면 자동으로 켭니다. 이러한 설정을 조정하려는 경우 필드에 값을 입력하면 됩니다. 그러면 수정된 값이 렌더링 중에 사용됩니다. 또한 확인란의 선택을 취소하여 감마 보정 옵션을 모두 비활성화할 수 있습니다.
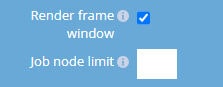
렌더 프레임 창 - 이 옵션은 3ds Max의 "프레임 버퍼 미리보기"와 동일합니다. 이 옵션을 활성화하면 렌더링 중에 3ds Max의 프레임 버퍼 창에서 렌더링 진행률을 확인할 수 있습니다. 기본적으로 "렌더링 프레임 창" 옵션은 3ds Max + V-Ray 작업에 대해 활성화됩니다.
작업 노드 제한 - 기본적으로 이 옵션의 값은 비어 있으므로 작업 우선 순위 및 팜의 노드 가용성에 따라 노드가 자동으로 할당됩니다. 그럼에도 불구하고 주어진 작업에 대한 노드 수를 제한하려면 여기에 렌더링 중에 사용하려는 최대 노드 수 값을 입력하십시오.
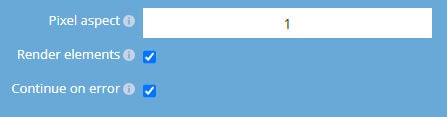
픽셀 종횡비 - 이 설정은 3ds Max의 설정에 나타납니다. 씬을 다시 업로드할 필요 없이 여기에서 출력 장치의 요구 사항에 맞게 조정할 수 있습니다.
렌더 요소 - 당사 시스템은 씬에 추가 출력(렌더 요소)이 설정되어 있는지 자동으로 감지한 다음 이 옵션을 활성화합니다. 추가 렌더 요소를 렌더링하지 않으려는 경우(씬의 설정에도 불구하고) 이 스위치를 비활성화하면 추가 출력이 렌더링되거나 저장되지 않습니다.
오류 발생 시 계속 - 기본적으로 이 스위치는 켜져 있습니다. 즉, 누락된 텍스처 및 기타 어셋과 관련된 모든 오류 메시지를 건너뜁니다. 계산이 계속되고 렌더링이 중단되지 않습니다. 이 옵션을 비활성화하고 씬에 누락된 어셋이 포함된 경우 렌더링이 불가능하고 프로세스가 실패합니다.

사용 가능한 스트립 수는 씬의 해상도에 따라 다릅니다. 기본적으로 플러그인을 통해 씬을 제출하는 동안 선택한 스트립 수를 설정합니다.
웹 대시보드에서 사용 가능한 스트립 목록을 드롭다운하면 옵션 중 하나에 대한 "권장" 값을 볼 수 있습니다.
권장 값은 당사 시스템에서 자동으로 계산되며 비용과 속도에 관한 한 가장 최적의 값입니다.
선호도와 필요에 따라 원하는 수의 스트립을 선택할 수 있습니다. 예를 들어 비용보다 속도를 선호하는 경우 더 많은 스트립을 선택할 수 있습니다. 다른 경우에는 씬을 로드하는 데 오랜 시간이 걸리고 비용이 주요 관심사라는 것을 알고 있다면 더 적은 수의 스트립이 실행 가능한 옵션이 될 수 있습니다.

FPE(실행당 프레임 수) - 이 옵션은 애니메이션에만 사용할 수 있습니다. 기본적으로 FPE 값은 CPU에서 렌더링되는 프로젝트에대해 1로 설정됩니다. 이것은 각 프레임이 새로운 실행(별도의 작업)으로 렌더링 된다는 것을 의미합니다. 즉, 새 프레임이 시작될 때마다 씬이 각 노드에 로드됩니다. 즉, 씬은 새 프레임이 시작될 때마다 각 노드에 로드됩니다.
FPE(FramesPer Execution) 옵션을 사용하면 렌더 노드에서 씬을 다시 로드하지 않고 여러 프레임(입력한값)을 연속으로 렌더할 수 있으며 잠재적으로 렌더링 효율성을 향상시킬 수 있습니다. 씬의 로드시간이 길지만 렌더시간이 짧은 경우 FPE를 더높은 값(예: 4)으로 설정할 수 있습니다. 로딩시간이 길지 않고 렌더 시간이 긴 경우 기본값을 그대로 두거나 1로 설정합니다.
실제 FPE 옵션의 사용 및 예시에 대한 자세한 정보는 다음 전용 가이드에서 확인할 수 있습니다.: https://garagefarm.net/documentation-ko/how-to-use-and-optimize-frame-per-execution-fpe
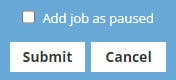
일시 중지된 작업 추가 - 이 옵션을 선택한 다음 작업을 제출하면 "일시 중지" 상태로 추가되며 렌더링이 자동으로 시작되지 않습니다. 작업을 대기열에 추가하려고하지만 지금은 렌더 하지 않으려는 경우 이 옵션을 사용하는 것이 유용합니다. "일시 중지" 작업을 추가한 후 "작업 재개" 옵션(작업을 마우스 오른쪽 버튼으로 클릭)을 선택하여 언제든지 재개할 수 있습니다.
제출 - 이 버튼을 누르면 시스템이 즉시 작업을 렌더링 대기열에 추가합니다. 작업을 제출하기 전에 모든 설정을 확인하는 것을 잊지 마십시오!
취소 - 현재 작업을 렌더링 대기열에 추가하고 싶지 않거나 설정을 재설정하고 씬을 다시 추가하려는경우 이 옵션을 사용할 수 있습니다. 주어진 작업에 대한 설정이 있는 제출 창이 닫히고 모든 변경 사항이 취소됩니다.

출력 프레임에서 비디오 시퀀스 생성 - 프레임을 렌더링한 직후 애니메이션 비디오 출력을 생성할 수 있습니다. "출력 프레임에서 비디오 시퀀스 만들기" 스위치를 선택하고 원하는 모든 비디오 출력 설정을 지정합니다. 스위치를 켜면 팜은 프레임 시퀀스를 단일 비디오 출력으로 렌더링하는 추가 작업을 실행합니다.
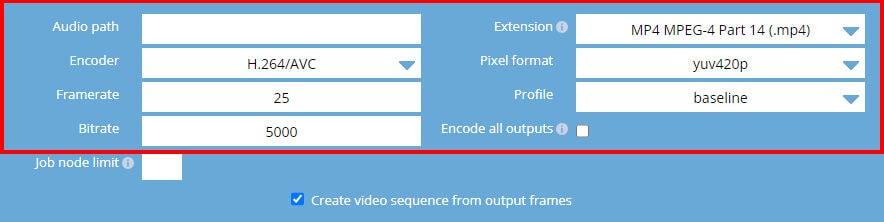
"비디오 시퀀스 작업"에서 사용할 수 있는 설정에 대한 자세한 정보를 이 글에서 확인하십시오.
렌더 설정을 최종 확인하고 원하는 우선 순위를 선택한 후 제출을 눌러 작업을 렌더링 대기열에 추가하십시오. 신규 사용자인 경우 가입과 동시에 서비스를 테스트할 수 있는 $25 상당의 무료 크레딧을 받게 됩니다. 크레딧은 몇 가지 테스트 작업을 실행하고 서비스에 익숙해지는 데 충분합니다.
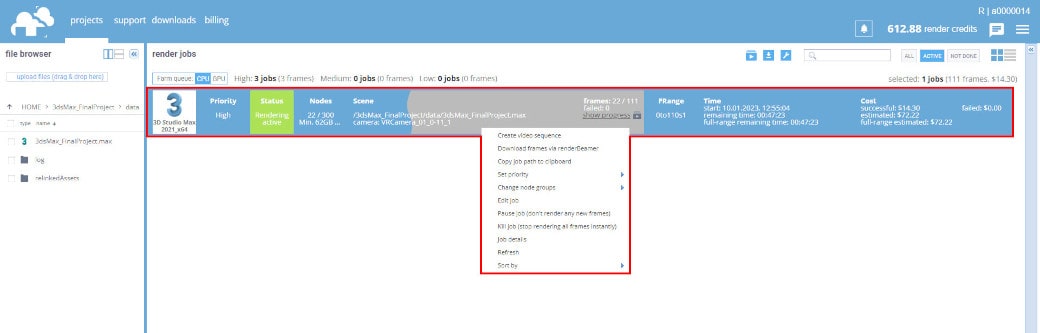
작업이 렌더링을 시작하면 현재 처리된 프레임의 실시간 진행 상황을 확인할 수 있습니다. 그렇게 하려면 기본 프로젝트 목록에서 렌더 작업을 선택한 다음 오른쪽 상단에 있는 화살표를 클릭하여 진행률 패널을 엽니다.
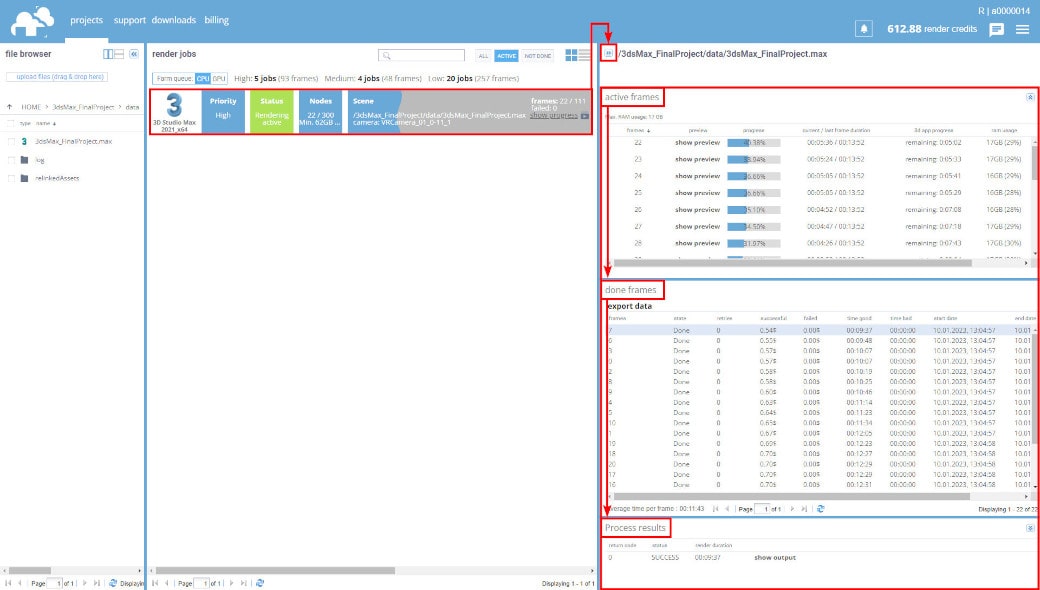
진행 패널(화면 오른쪽에 있는 패널)은 작업이 선택된 경우에만 내용을 표시합니다. 패널은3개의 부분으로나누어 집니다.
활성 프레임 - 현재 렌더링 중인 프레임을 표시합니다. 프레임이 완료되면 두 번째 섹션 완료 프레임으로이동합니다. 완료 프레임 목록에서 프레임을 선택하면 프로세스 결과라는 하단 섹션에서 렌더링 출력 프로세스 로그에 접근할 수 있습니다.
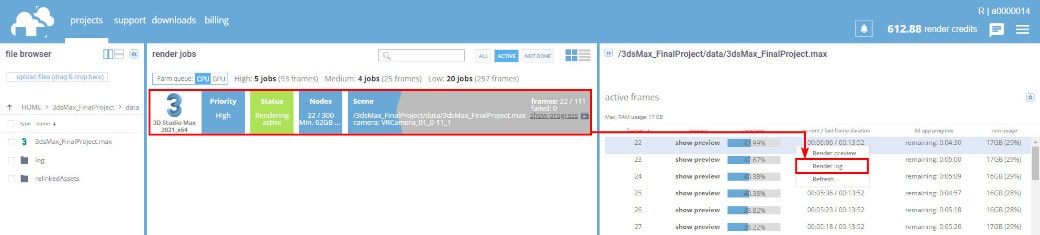
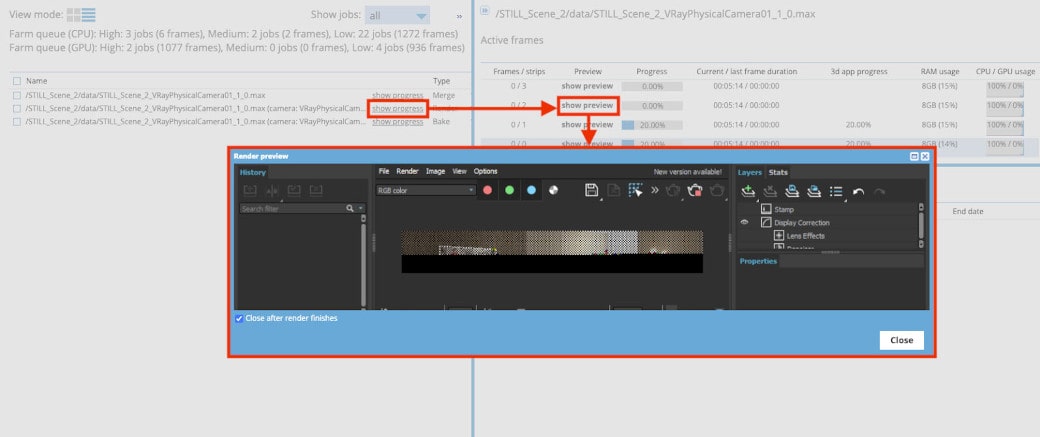
3ds Max의 모든 작업에 대해 프레임 버퍼 미리 보기에서 현재 진행 상황을 확인할 수 있습니다. "진행률 표시" 옵션 옆에 있는 아이콘을 클릭하면 활성 프레임 목록에서 첫 번째 활성 프레임 중 하나에 대한 현재 진행률이 있는 창을 열 수 있습니다.
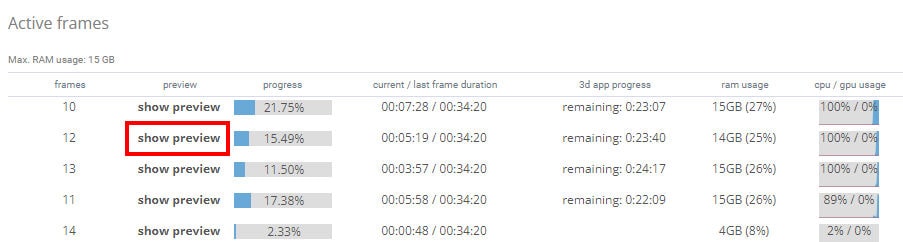
활성 프레임 목록에서 "미리보기 표시" 옵션을 클릭하여 특정 프레임에 대한 미리보기를 직접 선택할 수도 있습니다.
렌더링이 완료된 각 프레임은 renderBeamer 어플리케이션에서 선택한 디렉토리의 로컬 드라이브에 자동으로 다운로드됩니다. 다운로드 폴더의 위치가 확실하지 않은 경우 다시 확인하거나 renderBeamer의 설정에서 변경할 수 있습니다(톱니바퀴 아이콘 클릭). 또한 프레임이 사용 가능한 즉시 다운로드 되도록 자동 다운로드가 켜져 있는지 확인하십시오. 이 상자를 선택하지 않으면 Beamer의 "다운로드" 탭에서 각 작업을 클릭하고 수동으로 프레임을 다운로드해야 합니다.
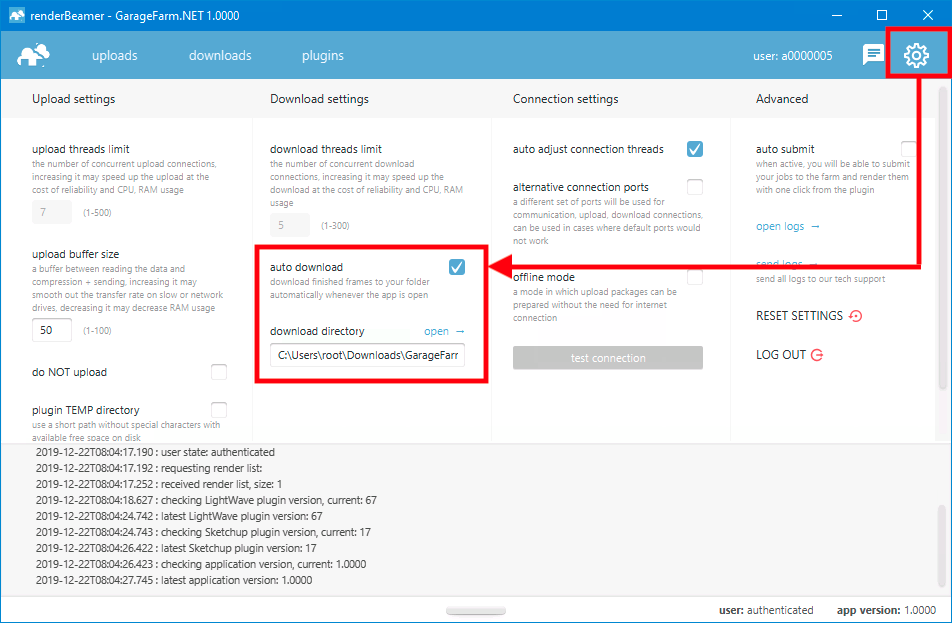
다운로드할 항목과 시기를 보다 효과적으로 제어하려면 프레임을 수동으로 다운로드하세요. 그렇게 하려면 renderBeamer 설정에서 자동 다운로드 스위치를 끄고 "다운로드" 탭으로 이동하세요. 그런 다음 확인란을 사용하여 원하는 렌더 출력을 선택하고 다운로드 버튼을 클릭하세요.
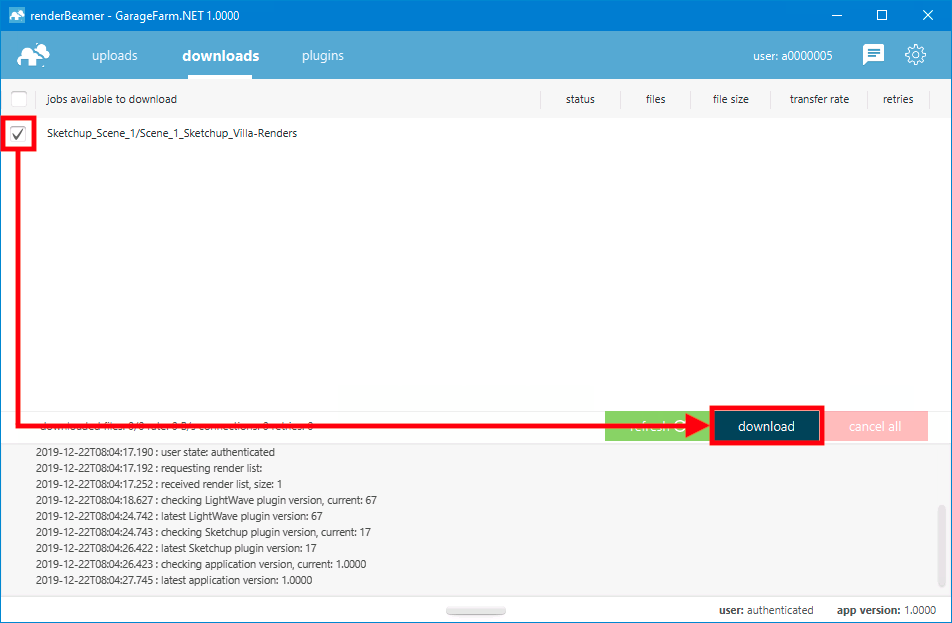
이러한 종류의 워크플로는 선택한 작업 또는 작업에 대해 렌더 된 프레임을 모두 다운로드하게 만듭니다. 그러나 renderBeamer는 개별 프레임마다 다운로드할 수 있는 옵션도 제공하고 있습니다. 그러려면 RMB 아래의 목록 파일 기능을 사용해야 합니다.
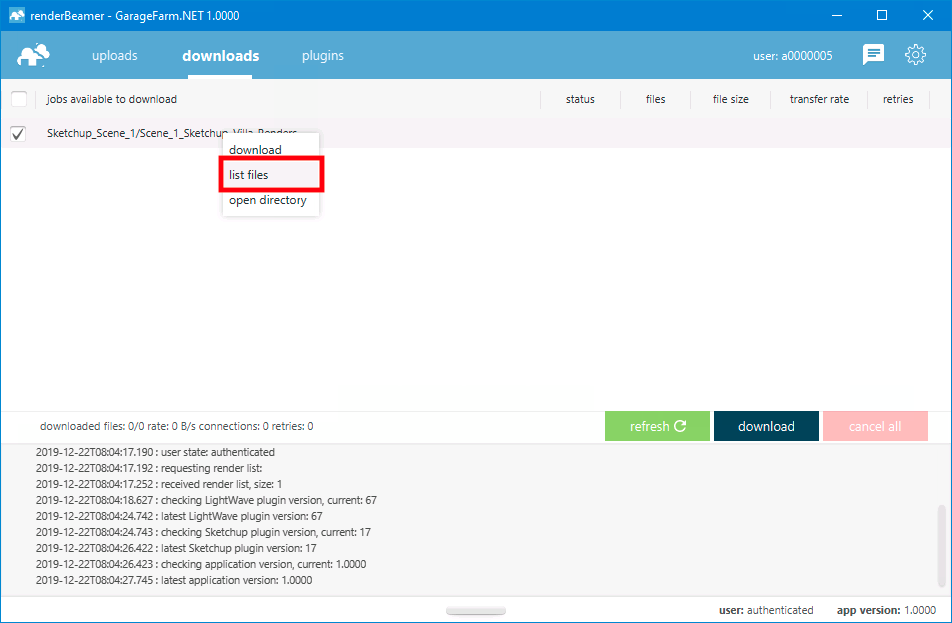
선택한 작업의 파일이 나열되면 목록을 롤다운하고 확인란을 사용하여 다운로드할 파일을 선택하세요. 다음으로, 동일한 다운로드 버튼을 사용하세요.
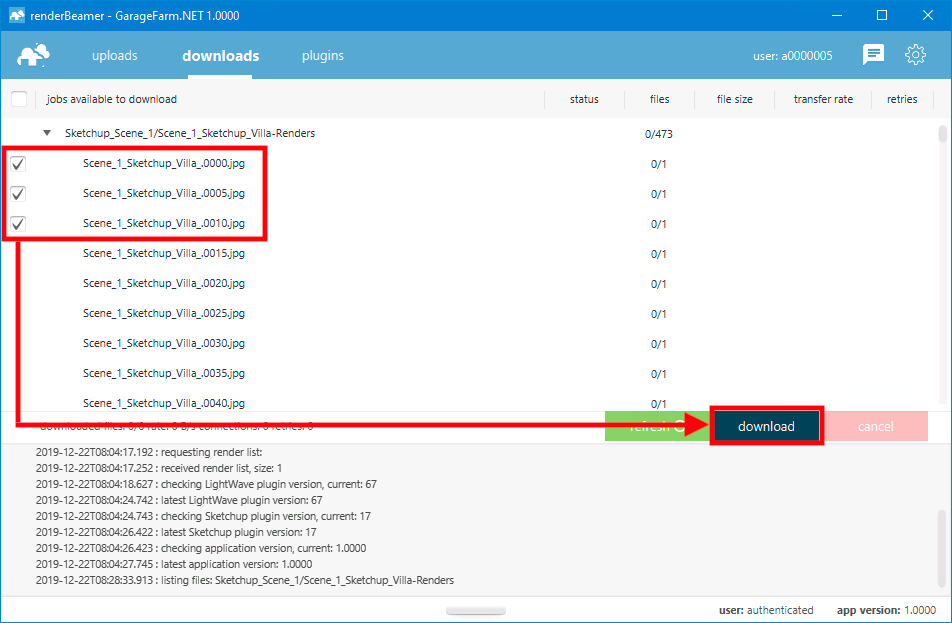
프레임이 다운로드되면 RMB 아래의 오픈 디렉토리 옵션을 사용하여 프레임이 저장된 폴더를 열 수 있습니다.
무료 크레딧을 모두 사용한 경우 또는 마이너스 잔액으로 인해 일시 중지 된 경우, 현재 작업 중인 렌더링을 계속하려면 비용을 결제해야 합니다. 잔액이 $ 0 이하가 되면 프레임을 더 이상 다운로드 할 수 없습니다. 웹 매니저의 청구 패널(Billing panel)에서 지불할 수 있습니다. 직불카드, 신용카드, 페이팔 및 닷페이 사용이 가능합니다. 세금계산서 발행을 원하는 경우, 무통장 입금(KEB하나은행 365-910018-73604) 후 고객센터에 크레딧 충전 요청을 해 주십시오.
렌더링 요구 조건이 까다롭거나 정기적으로 렌더링할 계획이라면, 구매 가격에 따른 할인률을 확인하십시오.

언제든지 가라지팜의 실시간 기술 지원팀과 상담하실 수 있습니다. 저희는 고객의 프로젝트의 시작을 돕는 사람들입니다. 어떠한 것도 주저 말고 문의해 주십시오.
웹 대시보드의 라이브채팅, 가라지팜 앱 계정에 로그인해서 메시지를 보내거나, the guest chat 을 통해 문의할 수 있습니다.